La mia soluzione: Raspberry Pi + Resilio Sync (ex Bit Torrent Sync) oppure Syncthing
tempo: 20 minuti
difficoltà : media
abilità consigliata: uso del terminale
Perchè seguire questa guida
In questa guida vi illustrerò con i passaggi più semplici come utilizzare il nostro incredibile Raspberry Pi e un HardDisk capiente per fare backup e sincronizzazione di tutti i file su pc e mac, cellulari e tablet Android, Kindle e Apple, sulla vostra rete o in remoto, tutto comodamente controllato dal vostro cellulare, tablet o pc/mac. Potete usare questa soluzione come alternativa a Dropbox o Time Capsule o un NAS.
I file rimangono sulla vostra rete e non su server stranieri.
E’ possibile utilizzare un Raspberry Pi apposito o uno già configurato.
Seguite la mia guida: “Il vostro nuovo Mediacenter“, avrete un server a basso consumo in grado di fare backup di tutti i vostri pc e devices, seguendo tutte le mie guide, alla fine otterrete questo risultato:
- Backup Server. Backup dei file da pc, mac e mobile.
- Download Center. Scaricare file da Torrent.
- Mediacenter. Vedere i Film, Serie TV, foto e ascoltare Musica.
- Personal Cloud Storage. Condividere i file sulla rete.
Potete installare questa soluzione di Backup anche su un secondo Raspberry Pi, utilizzate la mia guida “Pi-hole network ADBlock” per ottenere questo risultato:
- AD Block di rete. Blocca le pubblicità su tutti i dispositivi connessi alla rete.
- Backup Server principale. Backup dei file da pc, mac e mobile.
oppure
- Backup Server secondario. Se avete già installato Sync su un Raspberry Pi, configuratelo su un secondo Raspberry, sincronizzate le stesse cartelle e otterrete un secondo Nodo! Per un Backup ancora più reliable.
Nella mia guida cerco di guidarvi in TUTTI i passaggi necessari senza tralasciare nulla, dall’installazione all’utilizzo di questa soluzione.
Inoltre sono disponibile ad aiutarvi, se avete dubbi o siete in difficoltà , lasciatemi un commento o scrivetemi una mail.
Vale la pena?
PRO
- Si basa su software (Linux e Sync) sempre aggiornati.
- Cloud Personale. Sincronizzazione e Backup dalla rete locale e in remoto (esattamente come Dropbox) ma i file risiedono sul vostro Raspberry Pi. Nessuna potenziale violazione della Privacy. Può essere utilizzato anche senza connessione ad internet.
- Può sincronizzare Enormi quantità di dati da ogni cartella del vostro PC, Telefonino o Tablet e altri NAS (Dropbox non lo permette come quasi nessun servizio cloud).
- File Versioning e storico dei file di 30 giorni (configurabile).
- Può rimanere acceso 24/24 7/7.
- Bassi consumi, non scalda, non fa rumore, vi dimenticherete che sia acceso, potenzialmente alimentabile a batteria.
- Può essere nascosto ovunque.
- Può essere utilizzato come soluzione di Disaster Recovery ed essere alimentato da batteria.
CONTRO
- Non è una soluzione “out of the box”, richiede installazione e configurazione, richiede l’uso di comandi da terminale (anche se semplici).
- Assistenza limitata alle guide online e al sito ufficiale.
- Questa soluzione utilizza la tecnologia Torrent che potrebbe essere bloccata su alcune reti.
Fa per voi se…
- Volete un Backup Server casalingo stabile, affidabile, acceso 24/24.
- Non volete spendere soldi per un PC o server dedicato ma volete qualcosa che faccia il suo lavoro senza problemi.
- Avete Dischi non utilizzati (anche interni) da riciclare come dischi di backup.
- Privacy. Volete che i vostri dati risiedono a casa vostra, non in un paese straniero.
Non fa per voi se…
- Volete una soluzione “fatta e finita” che non abbia bisogno di essere configurata.
- Volete usare questa soluzione in luoghi dove i Torrent sono bloccati.
Avete un disco USB o SATA da trasformare in disco di backup di rete?
Con un Raspberry Pi e poco lavoro potete trasformare qualsiasi disco USB in un disco di backup di rete!
Se vi interessa solo questo aspetto e non avete intenzione di seguire le mie guide precedenti…
…ecco cosa vi serve:
spesa base: 50€ circa
- Un Raspberry Pi 3 B+ 41,59€. Il Raspberry Pi 2 37,99€ dalle mie prove è risultato abbastanza potente ed è consigliato. Potete anche optare per un piccolissimo Raspberry Pi Zero 26€.
- Una scheda micro SD 12€ (16Gb). (micro SD classe 10 per modelli A+, B+, Raspberry Pi 2 e Zero) Da 4 o 8Gb, se non si trovano più, prendetela da 16Gb 0 32Gb anche se è eccessivamente capiente.
- Alimentatore 5V 2000 mA 6,99€
- Cavo ethernet 5,49€ oppure…
- Adattatore wifi 12,24€
- Adattatore sata/usb. Nel caso dobbiate collegare dischi SATA interni come HDD esterni 17,99€
- Case per HDD sata 2.5 9,99€ oppure Case per HDD sata 3.5 19,99€.
- Tastiera e Mouse USB per la configurazione iniziale del Raspberry (solo nuova installazione).
- Case Raspberry Pi. Trovate delle cose molto colorate su questo sito: Pimoroni.com
- Se utilizzate un Raspberry Pi Zero ricordatevi che ha una sola porta micro USB, avrete bisogno di un cavo micro USB per collegare un disco esterno o l’adattatore WiFi o un hub USB.
Starter Kit:
In alternativa potete comprare lo Starter Kit ufficiale 58,58€. Comprende tutti i pezzi necessari.
Backup e Sincronizzazione sempre e ovunque

E’ possibile sincronizzare i file anche senza essere connessi ad internet e senza corrente, un nano router wireless e una batteria farà la magia, accendete il router e connettete i dispositivi ad esso (Raspberry Pi, cellulari, portatili), ho scritto una guida anche per questo!
- Senza rete, in aereo, in camper, macchina o mongolfiera? Wireless router Nano TP Link. Non avrete bisogno di una rete wireless esistente collegando il Raspberry a questo mini-router 27,64€
- Vi trovate in condizioni elettriche o metereologiche avverse? “UPS Pico“, UPS per Raspberry Pi 19,99£
Opzionalmente comprate la batteria da 3000 Mah per avere 8 ore di autonomia in caso di completa mancanza di corrente.
- Alimentazione a batteria BattBorg £15.00 per 14 ore e 30 minuti di autonomia, oppure questo Power Bank 16,000mAh 5V 2A USB £29.99 per piu di 28 ore di autonomia (ha due prese usb cosi potete alimentare anche l’HDD esterno).
Preparare il Raspberry Pi!
Se avete seguito la mia guida: “Il vostro nuovo Mediacenter” o avete già installato sul Raspberry Pi una distribuzione Debian, il vostro sistema è già pronto, quindi passate alla prossima sezione della guida.
Se il vostro Raspberry Pi non ha ancora un sistema operativo e non volete utilizzarlo come Mediacenter o altro, ma solo per i backup, allora scaricate l’ultima versione di NOOBS, un installatore di sistemi operativi. Scompattate e copiate il contenuto dello .zip di NOOBS sulla SD (Importante! Scompattate tutto nella root della SD, non in una cartella). Ora inserite la memoria SD nel Raspberry e collegate il Raspberry alla TV con tastiera e mouse USB.
Una volta acceso il Raspberry verrà lanciato l’installer, scegliete Raspbian Lite (senza desktop).
Se volete potete installare la versione Desktop e installare il client Sync con interfaccia grafica. Potete utilizzare il Raspberry Pi con monitor, tastiera e mouse oppure connettervi alla macchina in remoto via VNC.
Terminate l’installazione:
- 1) Accedete al sistema con utente pi – password raspberry
- 2) Abilitate l’accesso SSH. utilizzate il comando
sudo raspi-configselezionate “Interfacing Options/SSH”, confermate e chiudete. - 3) Cambiate l’ Hostname sempre con
sudo raspi-configselezionate “Network/Hostname” questo sarà il nome del vostro server sulla rete. - 4) assegnate un indirizzo IP statico alla macchina. Usate il comando
ifconfigper trovare la vostra periferica di rete (“interface” es: “enxb827ebdc0d1f”). Editate consudo nano /etc/dhcpcd.confla configurazione di rete, seguite questo esempio (senza gli apici):
`#static IP configuration
interface enxb827ebdc0d1f
static ipaddress=192.168.1.15/24
static routers=192.168.1.1
static domainname_servers=192.168.1.1`
Ctrl + x e y per salvare e chiudere il file.
- 5) fate un reboot del sistema
sudo reboote continuate a seguire questa guida.
Preparare il disco
Per contenere i backup vi servirà un disco dove depositarli, è possibile utilizzare un disco connesso tramite USB.
Linux (sistema su cui si basa il Raspberry Pi) utilizza dischi formattati EXT4 ma è in grado di leggere e scrivere su NTFS, scelta tuttavia non consigliata, EXT4 garantisce prestazioni migliori su linux.
Utilizzate un hard disk esterno NON auto-alimentato. Il Raspberry non può garantire abbastanza alimentazione per un disco esterno meccanico auto-alimentato, potete comunque usare una chiavetta USB capiente, un HDD non meccanico o utilizzare un HUB USB alimentato o un adattatore.
Collegate il disco prima di accendere il Raspberry Pi.
Connettetevi al Raspberry Pi via SSH.
Aprite un terminale (anche con il cellulare o tablet connesso in rete locale). Digitate:
ssh utente@INDIRIZZIOIP
esempio:
ssh pi@192.168.1.2
oppure:
ssh utente@NOMEHOSTSERVER.local
esempio:
ssh pi@raspberrypi.local
Disco di Backup
Se non avete già montato il disco di backup, identificatelo, digitando:
sudo fdisk -l
ottenete il suo ID:
sudo blkid
Controllate nell’elenco e segnatevi le informazioni relative al vostro HardDisk. Attenzione al tipo di disco (TYPE) e al punto di mount.
/dev/sdb1: LABEL="My_Passport" UUID="4E1AEA7B1AEA6007" TYPE="ntfs"
Create la cartella del disco (scegliete voi il nome al posto di VOSTROHDD), in modo che all’avvio del Raspberry il disco venga montato. Usate gli stessi comandi, se vi necessita, per creare una cartella per il backup (es: /mnt/VOSTROHDD/backups).
sudo mkdir -p /mnt/VOSTROHDD
sudo chmod 755 /mnt/VOSTROHDD
Modificate la tabella dei dischi con quanto creato fin ora.
sudo nano /etc/fstab
Aggiungete questa riga (ogni valore è separato da un TAB), facendo attenzione ai dati inseriti:
UUID={IL-TUO-UUID} {/mnt/VOSTROHDD} {tipo-file-system} defaults,noatime 0 0
esempio:
UUID=4E1AEA7B1AEA6007 /mnt/VOSTROHDD ntfs defaults,noatime 0 0
In alternativa utilizzate l’indicazione /dev/sd? (esempio: sda1, sdb1) al posto dell’UUID del disco, ma in questo modo monterà sempre il vostro disco in quel percorso e non altri.
esempio:
/dev/sda1 /mnt/VOSTROHDD ntfs defaults,noatime 0 0
Ctrl + x e y per salvare e chiudere il file.
Per suggerimenti su come formattare il vostro disco e farne delle immagini di backup seguite la mia guida: “Backup like a Pro“
Installare Resilio Sync da Repository
Upgrade da btsync: Se avete installato btsync e sta girando sul vostro sistema, fermatelo con sudo service btsync stop prima di installare resilio-sync.
Tutti i settings di btsync saranno trasferiti su resilio-sync.
Prima di fare l’upgrade da btsync a resilio-sync controllate le dimensioni della cartella /var/lib/btsync folder e verificate che sul vostro sistema ci sia abbastanza spazio (il doppio dell’attuale dimensione della cartella).
Se è troppo grossa, potete cancellare sync.log (e il suo archivio) e journals. Inoltre rimuovete la vecchia repository sudo rm /etc/apt/sources.list.d/btsync.list
Nuova installazione:
Create un file sudo nano /etc/apt/sources.list.d/resilio-sync.list con il testo qui sotto: deb http://linux-packages.resilio.com/resilio-sync/deb resilio-sync non-free
Ctrl + x e y per salvare e chiudere il file.
Aggiungete la “public key” con il seguente comando: wget -qO - https://linux-packages.resilio.com/resilio-sync/key.asc | sudo apt-key add -
Per architettura a 64bit (Raspberry Pi 3):
sudo dpkg --add-architecture armhf
sudo apt-get update
In /etc/apt/sources.list cambiate la riga come segue:
deb [arch=armhf] http://linux-packages.resilio.com/resilio-sync/deb resilio-sync non-free
Aggiungete la “public key” con il seguente comando: wget -qO - https://linux-packages.resilio.com/resilio-sync/key.asc | sudo apt-key add -
Installate Sync:
sudo apt-get updatesudo apt-get install resilio-sync
Il servizio partirà in automatico con utente rslsync ma noi vogliamo usare il nostro utente per questioni di accesso al disco con i file da sincronizzare.
Fermate il servizio:sudo service resilio-sync stop
Abilitate resilio-sync service con utente di vostra scelta:
editate il file sudo nano /usr/lib/systemd/user/resilio-sync.service cambiate “WantedBy=multi-user.target” in “WantedBy=default.target”
Control + x e y per salvare e chiudere il file.
Creiamo il lanciatore del servizio sudo nano /etc/systemd/system/resilio-sync.service
incollate quanto segue all’interno del file
“/etc/systemd/system/resilio-sync.service” appena creato, facendo attenzione a sostituire “osmc” in ogni rigo, con il vostro “NOMEUTENTE”, per esempio “pi” se avete installato Raspbian), fate attenzione anche a non lasciare spazi tra la riga [Unit], [Service], [Install] e il blocco sottostante (qui sul blog non me lo fa formattare come dovrebbe essere).
[Unit]
Description=Resilio Sync service
After=network.target
[Service]
Type=forking
User=osmc
Group=osmc
ExecStart=/usr/bin/rslsync –config /home/osmc/.config/resilio-sync/config.json
Restart=on-abort
[Install]
WantedBy=multi-user.target
Control + x e y + invio per sovrascrivere e chiudere il file.
Abilitate il servizio: sudo systemctl daemon-reload
sudo systemctl enable resilio-sync
editate il file: sudo nano /home/osmc/.config/resilio-sync/config.json e verificate che l’indirizzo IP sia 0.0.0.0 "listen" : "0.0.0.0:8888"
Potete cambiare la porta da qui.
Facciamo partire il servizio: sudo service resilio-sync start
Per fermare il servizio: sudo service resilio-sync stop
Per controllare lo stato del servizio: sudo service resilio-sync status
Dopo aver verificato che il sistema è configurato adeguatamente potete rimuovere il pacchetto btsync (se installato):
sudo apt-get purge btsync
Controllate con il seguente comando: ps aux | grep sync che ci siano solo 2 righe ognuna con il vostro nome utente, non deve essere presente una riga con rslsync o il vecchio btsync (anche dopo un reboot del sistema).
Potete trovare sul sito si Resilio Sync altre configurazioni possibili per linux.
Ora siete UP and Running!
Avete fatto tutto. Potete iniziare a utilizzare Resilio Sync.
Sync Client Android Sync App iPhone Sync App
- Web Server Btsync – collegatevi alla pagina web IPaddress:PORTA (es: http://192.168.1.10:8888). Immettete user/password

- Aggiungete una o più cartelle di backup dalla pagina web, collegare le cartelle tra vari device attraverso la funzione “condividi”, potete dare permessi di sola lettura, lettura e scrittura e proprietario.
Scambiate la Chiave segreta.
- Sul client o App, aggiungete una cartella di sincronizzazione e incollate il codice segreto (o scansionate il QRCode nel caso di cartella mobile). La cartella verrà abbinata alla cartella corrispondente sul vostro Raspberry Pi.
l’App di default sincronizzerà le nuove cartelle sotto la cartella “BitTorrent Sync”, per cambiare questo comportamento andate nelle impostazioni dell’App / “Impostazioni Avanzate” disattivate “Modalità semplice”.

Ora siete pronti per iniziare a utilizzare il vostro Sync/Backup Server privato.
Io utilizzo questa soluzione per il Backup e Sincronizzazione del mio telefono Android e di PC, Smartphone e Tablet di famiglia. Ho da poco preso un Kindle Fire ed è un compagno perfetto, potendo sincronizzare le cartelle che desidero. Questi sono alcuni esempi di sincronizzazione che ho configurato:
- Sincronizzazione e Backup dei Salvataggi di Videogiochi (sia PC che Tablet o Smartphone!).
- Sincronizzazione, Backup e Condivisione Foto, Musica e Video.
- Sincronizzazione, Backup e Condivisione Libri, Audiolibri, Fumetti.
- Backup Documenti di ogni PC, SmartPhone o Tablet in famiglia.
- Backup libreria Humble Bundle, adoro questo sito, ho comprato molti bundle e faccio un backup dei file DRM-Free con questa soluzione, scaricandoli con Torrent.
- altri programmi o app che salvano dati in cartelle non convenzionali (tipo App di fotoritocco).
Trovate sul sito Resilio Sync tutte le info sull’utilizzo del client.
Con la versione di Bit Torrent Sync 2.0 e poi di Resilio Sync, sono state aggiunte delle features a pagamento:
- vi permette di selezionare i file da sincronizzare nelle cartelle
- la possibilità di impostare i permessi su ogni cartella e file.
- possibilità di sincronizzare in automatico tutte le cartelle aggiunte su tutti i devices.
Le funzionalità descritte nella guida sono quelle gratuite:
- Device-to-Device File Transfer
- Intelligent P2P Synchronization
- Secure Links for Sharing
- Unlimited data
Il progetto Bit Torrent Sync e ora Resilio Sync è in continuo sviluppo e mutamento, mettete questa pagina tra i preferiti per rimanere aggiornati.
Syncthing
In alternativa a Resilio Sync potete utilizzare Syncthing che funziona esattamente allo stesso modo: https://syncthing.net/
Sicurezza
Update! Ricordatevi che Linux è un sistema sicuro e rimane tale finchè manterrete kernel e i programmi aggiornati. Per effettuare un update del sistema digitate da terminale:
sudo apt-get update
sudo apt-get dist-upgrade
Liberare spazio cancellando i pacchetti di installazione:
sudo apt-get clean
Nel caso l’update vi restituisca un errore di chiavi pubbliche per resilio, reinserite le chiavi pubbliche sul sistema con questo comando:
wget -qO - https://linux-packages.resilio.com/resilio-sync/key.asc | sudo apt-key add -
Linux è un sistema basato su gruppi, utenze e permessi, è importante comprendere come tutto questo funziona. Cercate un manuale su internet.
Impostare i permessi sul disco esterno o cartelle (e file contenuti, solo per dischi formattati EXT).
lettura, scrittura e esecuzione del proprietario: sudo chmod -R 700 /mnt/VOSTROHDD
lettura, scrittura e esecuzione del proprietario e del gruppo: sudo chmod -R 770 /mnt/VOSTROHDD
lettura, scrittura ed esecuzione a tutti (non sicuro): sudo chmod -R 777 /mnt/VOSTROHDD
Impostare l’utente:gruppo sui file del disco esterno o cartella (e i file contenuti) sudo chown -R utente:gruppo /mnt/VOSTROHDD
Cambiare password:
passwd
STAY TUNA!
per info, suggerimenti, richieste o se volete che “ci pensi io” scrivete ad: albi[chiocciola]twelvepurplepills.com
Vi siete trovati bene con le mie guide e volete offrirmi una bella birra o un caffè? Fate una piccola donazione con Paypal!
Photo Credit: Resilio.com
note sull’aggiornamento di Questa Guida: Questa Guida è nata molti anni fa con Raspberry Pi 1 e BitTorrent Sync, E’ ancora valida e utilizzabile su Raspberry Pi 4 con i dovuti accorgimenti.
guida aggiornata il: 17 Gennaio 2018
READ THE BOOK!
Se vi piacciono i libri “Nerd” che parlano di privacy di persone e dati, leggetevi “Little Brother” di Cory Doctorow è gratis! Qui sotto un estratto del libro.
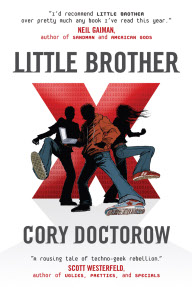
Little Brother – un estratto
OMG we’re doomed
No it’s not that bad but we need to figure out who we can trust
How?
That’s what I wanted to ask you — how many people can you totally vouch for like trust them to the ends of the earth?
Um 20 or 30 or so
I want to get a bunch of really trustworthy people together and do a key-exchange web of trust thing
Web of trust is one of those cool crypto things that I’d read about but never tried. It was a nearly foolproof way to make sure that you could talk to the people you trusted, but that no one else could listen in. The problem is that it requires you to physically meet with the people in the web at least once, just to get started
I get it sure. That’s not bad. But how you going to get everyone together for the key-signing?
That’s what I wanted to ask you about — how can we do it without getting busted?
Jolu typed some words and erased them, typed more and erased them.
Darryl would know
I typed.
God, this was the stuff he was great at.
Jolu didn’t type anything. Then,
How about a party?
he typed.
How about if we all get together somewhere like we’re teenagers having a party and that way we’ll have a ready-made excuse if anyone shows up asking us what we’re doing there?
That would totally work! You’re a genius, Jolu.
I know it. And you’re going to love this: I know just where to do it, too
Where?
Sutro baths!
