Non perdete piu nemmeno un file. Ripristino PC e altri devices in pochi minuti.
Quante volte vi è successo di dover formattare il PC o il Mac, quante volte vi è capitato di reinstallare il Sistema Operativo, reinstallare i programmi, fare e ripristinare un backup dei file; oppure lo avete fatto fare ad un tecnico, pagando.
Quante volte vi è successo di perdere foto o file importanti?
Grazie alle “Immagini” Disco e al Cloud non perderete più un file e riuscirete a ripristinare un PC ad uno stato funzionante in pochi minuti.
Creare e ripristinare l’Immagine Disco, al posto di formattare e reinstallare Sistema Operativo, programmi, giochi e altre applicazioni (più drivers, configurazioni e account vari), vi farà risparmare GIORNI di lavoro.
Le stesse procedure valgono per tutti i dischi e quasi tutti i sistemi operativi, anche SD card e chiavette del Raspberry Pi.
Cosa vi serve:
- Un HardDisk esterno veloce e capiente (meglio 2 per la ridondanza dei file). Oppure un HDD di rete (NAS), uno o più HDD collegati ad un Raspberry Pi (seguite la mia guida per l’installazione). Io ho comprato un Maxtor D3 HDD Esterno da 4TB, 3,5” 4Tb a 125,98€.
- Potete riutilizzare un HDD interno, se è ancora performante e poco usato o se vi capita, come a me, amici che comprando un pc hanno sostituito il disco meccanico con un SSD e vi regalano il disco, utilizzate uno di questi adattatori: cavo adattatore sata/usb 17,99€. Case 3.5″ SATA HDD and SSD UASP Mode, con cavo USB3.0 & 12V 2.5A alimentazione. 19,99€.
- Uno o più servizi di Cloud per fare il backup dei file, oppure Resilio Sync e un Raspberry Pi, segui la mia guida!
- Un’installazione “fresca” del vostro Sistema Operativo, secondo gli standard di partizionamento che verranno descritti in seguito.
Perchè formattare il PC e come formattarlo
Per poter utilizzare questo metodo di backup, è consigliato caldamente formattare il PC secondo determinati “standard”.
E’ fondamentale utilizzare una partizione non troppo capiente, dove installare il Sistema Operativo e i programmi, questa partizione NON dovrebbe contenere documenti, per risparmiare spazio e avere una partizione sempre “pulita”, per evitare la frammentazione dei file e garantire la velocità e longevità del PC.
Poichè l’immagine del disco è una copia della partizione (o dell’intero disco), ogni copia sarà della dimensione del disco/partizione, è quindi importante creare un immagine non troppo grossa.
Questa operazione è valida per qualsiasi HardDisk e per qualsiasi Sistema Operativo. E’ il modo migliore per fare un backup di SD e Chiavette USB (Raspberry Pi!!!!).
Consiglio una dimensione tra i 100 e i 200Gb.
La formattazione del disco durante l’installazione del sistema operativo è ormai semplice da eseguire, se vi serve cercate una guida specifica per il vostro sistema operativo, per questa guida ci servono solo 2 partizioni, quella per il sistema operativo + i programmi e una per i dati (la partizione per i dati può essere grande quanto volete).
E’ possibile ridimensionare le partizioni anche con sistema operativo installato, senza formattare, utilizzando questo Live CD di GParted, cercate una guida specifica su Gparted prima di utilizzarlo.
Creare e Ripristinare l’Immagine del Disco o Partizione
Per garantirci il risultato migliore partiamo da un’installazione fresca del vostro Sistema Operativo.
Installatelo e aggiornatelo. Istallate antivirus e i programmi di base, i driver e tutto quello che vi serve per far funzionare il PC o Mac.
Ora che il PC è nello stato migliore creiamone l’immagine. Esistono vari programmi per creare e ripristinare le Immagini (cercate pure su internet quello che vi piace di più), io vi farò utilizzare i tool già presenti nel vostro Sistema Operativo.
- Linux: Su quasi tutte le principali distro basate su Debian è presente l’Utility Disco, una pratica utility grafica, avviatela, cliccate sulla partizione o il disco di cui volete fare l’immagine, cliccate su “crea immagine disco”, selezionate il disco di destinazione (HDD esterno o disco di rete). Per ripristinare un immagine scegliete “ripristina immagine disco”. Consiglio di utilizzare GParted per la formattazione di dischi chiavette e SD Card.
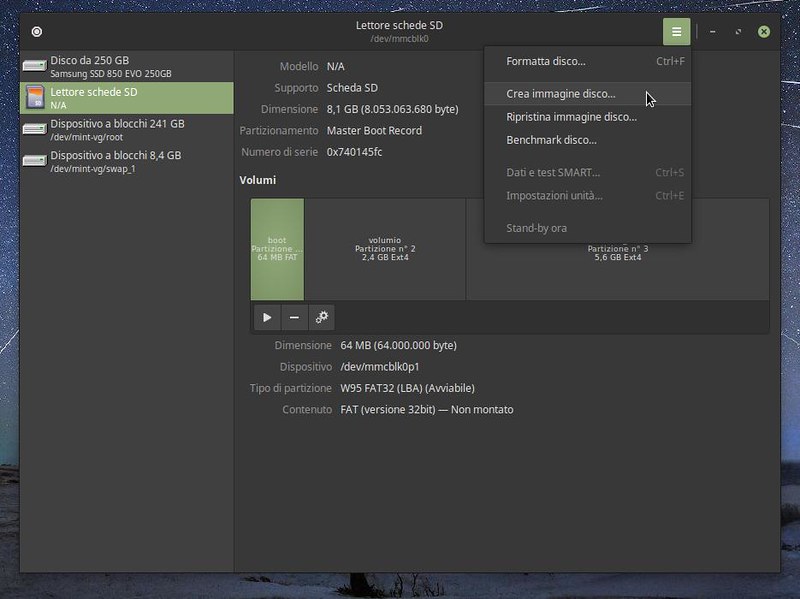
- Linux Shell. Da Terminale:
sudo dd if=/"HDD-DA-BACKUPPARE" of=/"DISCO_ESTERNO"sostituite la frase nelle virgolette e le virgolette con il percorso dell’HDD di cui fare l’Immagine (if=) e il percorso dell’HDD dove scrivere (of=). Invertite i percorsi per ripristinare l’immagine. Per visualizzare un elenco dei dischi montati digitate:df -h - Windows7 (simile per 8 e 10): Cercate dal menu Start “Backup e Ripristino” e poi “Crea un’immagine del sistema“. Avviate il backup sull’HDD esterno o di rete. Per ripristinare l’immagine cliccate su “Ripristina le impostazioni di sistema o intero PC” e poi “metodi di ripristino avanzati”, selezionate l’immagine creata in precedenza e avviate la procedura. Esiste la possibilità che ripristinando un’immagine Windows su un disco diverso dall’originale si debba ripristinare l’MBR del disco, nel caso succeda vi basta accedere al menu di ripristino di Windows e reinstallare l’MBR. Seguite questa guida in base alla vostra versione di Windows. Una volta ripristinato l’MBR il vostro sistema operativo funzionerà senza problemi.
- Mac: Utilizzate l’Utility Disco, selezionate la partizione o il disco principale e selezionate “crea immagine disco”. Utilizzate sempre questo programma per ripristinare l’immagine. Se non avete accesso al Sistema, potete lanciare l’utility dal boot (cerca su google come avviare utility disco al boot del tuo Mac).
- Raspberry Pi: Utilizzate i metodi precedentemente elencati anche per fare un immagine della SD del sistema operativo installato del Raspberry Pi e per ripristinarla. Vale anche per ripristinare ISO di sistemi operativi per Raspberry Pi. Se state ripristinando su una SD card, controllate che (una volta effettuato il ripristino) il filesystem sia “W95/FAT32” o il Raspberry non effettuerà il boot. Se come me usate la “utility disco” di Mint, evidenziate la partizione, fate “modifica partizione” e selezionate “W95/FAT32”.
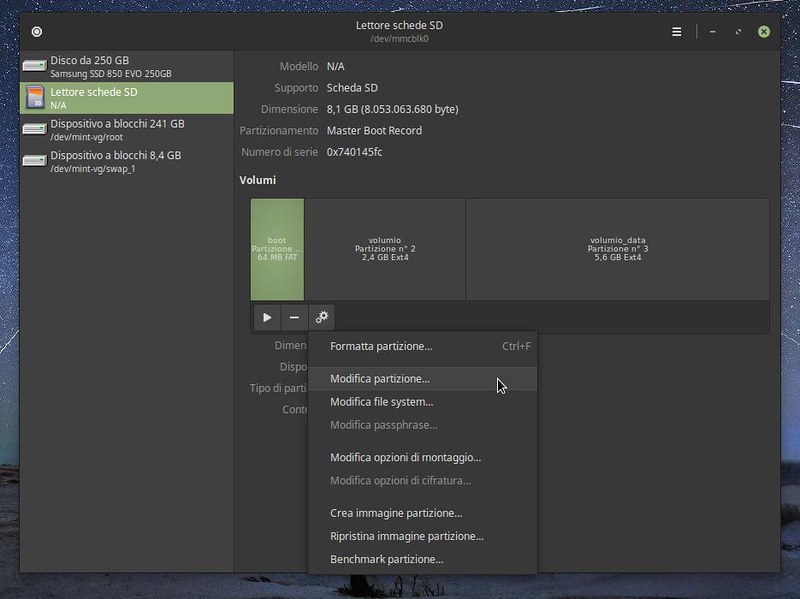
Cosa fare delle Immagini Disco
- Ora che avete creato un’Immagine del Disco, nel caso il PC si fermi per un qualsiasi problema software, virus o danno creato da voi, potete ripristinarlo.
- Nel caso di problemi hardware al disco, potete sostituire il disco, ripristinare l’Immagine Disco e siete pronti a ripartire in pochissimo tempo, nessuna reinstallazione!
- Potete creare una Macchina Virtuale utilizzando la vostra Immagine del Disco come HDD Virtuale. Gratuitamente utilizzando VirtualBox.
- Tenete sempre almeno un’Immagine del vostro PC appena configurato e un’Immagine periodica del sistema funzionante. In generale fate un’Immagine prima di ogni grande aggiornamento.
- Non è sempre possibile ripristinare/creare l’immagine partendo dal proprio PC, se non riuscite ad avviare il Sistema Operativo, procuratevi un adattatore USB per il vostro disco interno. Ora potete andare da un amico o utilizzare un altro PC per ripristinare o creare l’immagine.
- Tenete al sicuro le Immagini utilizzando dischi appositi in modo che non vadano perse.
- Seguite la mia guida per creare un backup server con Resilio Sync utilizzando il Raspberry Pi.
DATI
Ora che il vostro Sistema Operativo è al sicuro, mettiamo al sicuro i dati. La regola d’oro è tenere i dati importanti in 3 posti diversi.
- HDD Livello 1. Fate un backup dei dati su un HDD esterno, in questo caso un HDD che utilizzate anche per altre cose. Se avete un Mac utilizzate Time Machine (il miglior sistema di backup esistente).
- HDD Livello 2. Copiate i dati molto importanti (foto, documenti, ecc…) su un HDD esterno che NON utilizzate, questo HDD può essere chiuso in una cassaforte o in luogo sicuro.

Storage Case Water-proof + Shock-proof + Dust-proof
- Cloud. Fate un backup sul cloud dei file, nel caso i vostri HDD si rompano questa risorsa potrebbe salvarvi la vita. Inoltre i client per PC e Mac funzionano in modo egregio sia nel backup che nel ripristino dei file.
Cloud Locali, distribuzioni di Linux che potete usare su Raspberry Pi o qualsiasi pc dedicato:
- Resilio Sync e un Raspberry Pi, potete seguire la mia guida. E’ un sistema per sincronizzare e fare backup (anche da remoto), i file rimarranno sui vostri pc, la privacy viene rispettata perchè nessun dato lascia la vostra rete.
- Open Vault, trasformate il vostro Raspberry in un NAS completo di ogni funzione.
- Syncthing simile a Resilio Sync ma open source per sincronizzare e fare backup (anche da remoto).
Cloud Online, servizi gestiti privatamente:
- MEGA (50Gb di spazio) per i vostri documenti vari. Il client Mega esiste per tutti i sistemi mobile, PC e Mac e Linux!
- Qualsiasi altro servizio cloud come Dropbox, Apple, Google Drive, Amazon ecc…
Attenti alla Privacy!
Esistono centinaia di servizi per ogni gusto ma fate attenzione ai vostri dati. I servizi di cloud posseggono fisicamente i vostri file, anche se criptati (da loro), sono perfettamente accessibili da governi, aziende private e da chiunque riesca a trovare un baco informatico.
Inoltre i vostri file potrebbero diventare irreperibili, i server potrebbero essere “confinati” e quindi non raggiungibili. In uno scenario apocalittico i server potrebbero essere fisicamente corrotti o spenti.
Conclusioni
Utilizzando questi accorgimenti non dovreste più dire frasi come:
- “ho perso tutte le foto/dati della mia vita, adesso cosa faccio?”
- “non parte più il PC ora devo portarlo a riparare, aspettare giorni e sborsare soldi”
- “ho preso virus, il pc và lento, ora devo disinfettare i file, formattare e reinstallare tutto”
- “mi stanno ricattando perchè hanno preso le mie foto/file e devo pagare o perdere tutto”
STAY TUNA!
per info, suggerimenti, richieste o se volete che “ci pensi io” scrivete ad: albi[chiocciola]twelvepurplepills.com
Vi siete trovati bene con le mie guide e volete offrirmi una bella birra o un caffè? Fate una piccola donazione con Paypal!
note sull’aggiornamento di Questa Guida: verrà aggiornata nel caso di novità importanti sul discorso, rimane comunque valida anche oggi.
guida aggiornata il: 22 Gennaio 2018
