La mia soluzione: Raspberry Pi e OSMC con KODI
spesa base: 100€ circa
tempo: 30 minuti
difficoltà : bassa
abilità consigliata: nessuna
Perchè seguire questa guida
Il Raspberry Pi è una piccola scheda/pc, dotata di un hardware minimo e un chip video dedicato, ci sono tanti progetti interessanti basati su questa piccola meraviglia.
In questa guida vi aiuterà passo passo nella creazione del vostro Mediacenter con molte altre funzioni interessanti.
Ho testato l’installazione e la configurazione piu volte, seguendo varie guide. Non vi fidate di che vi dice di utilizzare una scheda SD per installare il sistema. La scheda SD si frammenta facilmente se vengono scritti frequentemente dati, quindi seguendo tale guida dovrete reinstallare spesso tutto quanto!!! Ho cercato di utilizzare le migliori tecnologie e la migliore configurazione in modo rendervi la vita più semplice.
Inoltre sono disponibile ad aiutarvi, se avete dubbi o siete in difficoltà , lasciatemi un commento o scrivetemi una mail.
Vale la pena?
PRO
- Prezzo molto basso.
- Trasforma la vostra TV in una Smart TV evoluta.
- Si basa su software open source (linux e OSMC/KODI).
- Compatibile con tutte le TV HDMI e i dispositivi connessi in rete grazie a DLNA, UPnP e AirPlay.
- Massima compatibilità di formati.
- Potete fare streaming di foto e video dai vostri dispositivi mobile alla TV.
- Grande impatto visivo e facilità d’uso.
- Bassi consumi, non scalda, non fa rumore.
- Può essere nascosto ovunque.
- Elevata personalizzazione e versatilità.
- Potete collegare un lettore CD/DVD.
- Può essere usato per guardare la TV digitale terrestre o come Videoregistratore installando un pacchetto opzionale e una chiavetta DVB USB come la Digital Key di Sky (chiavetta per il digitale terrestre).
CONTRO
- Non è una soluzione “out of the box”, richiede installazione e configurazione (anche se limitata).
- Non ha un’uscita audio ottica (solo HDMI o jack cuffie).
- Assistenza limitata alle guide online e al sito ufficiale, non essendo un prodotto da grande distribuzione.
- Il Raspberry Pi non ha (di suo) un tasto di accensione o spegnimento, basta scollegarlo e ricollegarlo alla corrente o lasciarlo acceso (consuma pochissimo).
Fa per voi se…
- Avete una televisione HD, una bella tv su cui vedere i film, magari non recentissima, quindi senza wi-fi o rete che vi permetta di collegarla ad internet, quindi senza Mediacenter integrato, senza app e browser internet.
- Non avete voglia di spendere tanti soldi su un Mediacenter da 100 o 200 euro ma avete una biblioteca di filmati in HD (o non) che potreste vedere tranquillamente dalla TV.
- Non volete spendere soldi per una nuova smart TV ma volete qualcosa che faccia effetto quando invitate parenti o amici a vedere i film.
- Volete un prodotto versatile che vi permetta diversi utilizzi (tra cui videogiochi, IPTV e videoregistrazione programmi).
- Avete un monitor ma non una TV e vi interessa vedere i canali TV tradizionali.
Non fa per voi se…
- Volete un oggetto di marca che non abbia bisogno di essere installato e configurato e che contenga già tutto quello che vi serve. Se è così, vi consiglio di non leggere oltre e comperare una soluzione tipo Fire TV Stick o Chromecast, ma non saranno altrettanto flessibili e configurabili.
- Netflix e altre piattaforme come Infinity NON sono presenti su questo sistema per ora.
- Non avete pazienza per la tecnologia.
Cosa vi serve:
- Un po di pazienza e del tempo.
- Raspberry Pi 4 89,90€. Va benissimo anche un Raspberry Pi 2 o 3.
- Una scheda micro SD 9,16€. Al contrario di altre guide, qui viene utilizzata solo per far partire il Raspberry Pi (boot), quindi basta una scheda micro SD con 512Mb, cercate in casa!
- microHDMI/HDMI per Raspberry pi 4 11€. Basta un cavo HDMI per tutti gli altri Raspberry Pi. Piccola nota riguardo ai cavi HDMI, ho provato diversi cavi e la differenza tra cavo e cavo si vede, per cui, sceglietene uno buono!
- Alimentatore 5V 2000 mA micro usb per Raspberry 2/3 6,99€. Per Raspberry 4 l’alimentatore deve essere USB-C.
- Chiavetta USB 3.0 9,99€, 3.0 da 8Gb o 16Gb 8,99€ che sia nuova o poco usata e sopratutto veloce, non utilizzate chiavette lente, non di marca o molto vecchie, andate sul sicuro con una USB 3.0.
- Cavo ethernet 6,99€. Se dovete usare il WiFi, utilizzate questo Adattatore WiFi 15,90€.
- Adattatore Bluetooth 5,99€. Attivate e cercate apparati Bluetooth attraverso il Menu MyOSMC/Network/Bluetooth.
- I film! Sulla rete interna o su un hard disk esterno NON auto-alimentato. Il Raspberry Pi non può garantire abbastanza alimentazione per un disco esterno meccanico auto-alimentato, potete comunque usare una chiavetta USB capiente, un HDD non meccanico o utilizzare un HUB USB alimentato o un adattatore.
- HDD Esterno Alimentato 8Tb a 149,99€. Se dovete utilizzare un Hub a 4 porte USB 3.0 con adattatore 5V/2,5A 27,99€, altrimenti usate un adattatore come questo Adattatore USB 3.0 a SATA con Adattatore Corrente12V 2A, con Funzione UASP. 25,99€. Oppure un Case 3.5″ SATA HDD and SSD UASP Mode, con cavo USB3.0 & 12V 2.5A alimentazione. 33,99€.
Consiglio caldamente un backup della SD (boot) di OSMC, seguite la mia guida Backup Like a PRO
- Alimentazione a batteria BattBorg £15.00 per 14 ore e 30 minuti di autonomia, oppure questo Power Bank 16,000mAh 5V 2A USB £29.99 per piu di 28 ore di autonomia (ha due prese USB cosi potete alimentare anche l’HDD esterno).
- Siete senza rete, in aereo, in camper, macchina o mongolfiera? Wireless router. Non avrete bisogno di una rete wireless esistente collegando il Raspberry a questo mini-router 24,98€ Ho scritto una guida su come configurarlo!
- Senza TV? Raspberry Pi 7″ Touchscreen Display. Schermo LCD ufficiale. Oppure uno dei tanti schermi HDMI disponibili per Raspberry Pi, cercate su internet.

In questa guida gestiamo tutto tramite queste app Official OSMC Remote per iPhone e Yatse per Android (completo e spettacolare), per garantire la massima affidabilità .
E’ possibile utilizzare un ricevitore IR o un telecomando TV che avete a casa se è compatibile con CEC (controllate le impostazioni della tv):
- LG: SimpLink
- Mitsubishi: NetCommand
- Philips: Easylink
- Pioneer: Kuro Link
- Samsung: Anynet
- Sony: Bravia Sync
- Toshiba: Regza Link
E’ possibile utilizzare adattatori per Telecomandi o tastiere multimediali, ma io vi consiglio di utilizzare un’applicazione per il vostro tablet o cellulare:
Yatse Android OSMC Remote iPhone Yatse per Fire
Yatse tramite il menu di condivisione di Android vi permetterà di condividere sulla TV i contenuti del vostro cellulare, come Foto e Video.
VLC per vedere i vostri Film o Serie TV su tablet o cellulare, ho da poco preso un Kindle Fire ed è un compagno perfetto! Dal menù laterale di VLC selezionate “Rete locale”, poi la risorsa di rete e il file audio o video! I filmati in 1080p si vedono fluidi e anche i sottotitoli sono supportati.
VLC per Android VLC per iPhone VLC per Fire
Per prima cosa installiamo il software!
- Scaricare il programma di installazione dal sito di OSMC
- Infilate la scheda SD nel pc, NON la chiavetta USB
Avviate il programma di installazione
- Vi verrà chiesto dove istallare OSMC, scegliete l’opzione: Install OSMC to a USB Drive (NON inserire la chiavetta USB, dovete solo selezionare l’opzione). Dato che il menu dell’installer cambia spesso nel tempo, l’importante in questa fase è cercare l’opzione USB Drive.
- Network. Se già avete le informazioni per collegare il Raspberry alla rete, dal programma di installazione è possibile inserire i dati della scheda di rete o WiFi, potete comunque farlo in un secondo momento dalle impostazioni di OSMC.
- Vi verrà chiesto dove copiare i file di istallazione di OSMC, dall’elenco selezionate la SD Card (attenzione il contenuto verrà cancellato per sempre). Dato che il menu dell’installer cambia spesso nel tempo, l’importante in questa fase è cercare la SD Card inserita nel PC.
Collegare il Raspberry Pi

- 1 Inserire scheda microSD e/o chiavetta USB dedicata a OSMC (NON collegate ora l’hard disk esterno contenente i film).
- 2 Collegare il Raspberry alla TV tramite cavo HDMI o microHDMI.
- 3 Collegare il cavo ethernet (se lo usate).
- 4 Collegare l’alimentatore al Raspberry ma non alla corrente.
Prima accensione
Accendete la TV sul canale HDMI corretto, ora collegate l’alimentatore alla corrente. Durante la prima accensione, non fate nulla. Il sistema si autoinstallerà autonomamente scaricando gli aggiornamenti. Si riavvierà piu volte fino a che non vedrete la schermata di OSMC. Non badate alle scritte che compaiono non vi è richiesta nessuna azione.
Configurazione OSMC
Una volta che il software è installato e OSMC è partito per la prima volta, dobbiamo modificare alcune impostazioni, utilizzate il telecomando, le app suggerite o una tastiera:
- Lingua, comparirà un elenco appena avviato il Mediacenter, scegliete italiano. (si riavvierà).
- Impostazioni Orario, andate sotto Sistema/Impostazioni, aspetto. Cambiate fuso orario.
- Impostazioni Libreria, andate sotto Sistema/Impostazioni, video, e abilitate l’aggiornamento della libreria all’avvio, se aggiungete spesso nuovi video.
- Impostazioni di rete. Andate nelle impostazioni di rete (My Osmc/Gestione Rete), deselezionate “usa DHCP” e segnatevi l’indirizzo IP, questo vi servirà per connettervi al Raspberry.
- Updates. Tenete OSMC aggiornato, andate nel menu MyOsmc -> Updater e fate click su “check for updates manually”.
- Bluetooth. Attivate e cercate apparati Bluetooth attraverso il Menu delle impostazioni di rete (MyOSMC/Network/Bluetooth).
- Impostazioni Audio, andate nelle impostazioni Audio (Impostazioni/sistema/audio)
- scheda audio USB esterna: collegatela prima di accendere il sistema, andate sotto Sistema/Impostazioni, audio, e selezionate la vostra scheda su “uscita audio”, se non la vedete potete installare ALSA tramite il seguente comando da terminale:
sudo apt-get install alsa-utils(NON installate pulseaudio). Configurare i canali audio, da 2.0 a 7.1 - Sintoamplificatore AV Surround: potete collegare un Sintoamplificatore AV come qualsiasi altro Mediacenter attraverso il cavo HDMI, settate i canali audio corretti da 2.0 a 7.1
- DAC: come questa 503HTA – Hybrid Tube Amp. Dovete attivarla dal menu myOSMC > PI Config > Hardware > Soundcard Overlay > Hifiberry DAC (controllate le specifiche del vostro DAC per capire quale opzione selezionare).

- scheda audio USB esterna: collegatela prima di accendere il sistema, andate sotto Sistema/Impostazioni, audio, e selezionate la vostra scheda su “uscita audio”, se non la vedete potete installare ALSA tramite il seguente comando da terminale:
Dalla mia esperienza personale, i video ad alta definizione rendono molto meglio se visti con una buona qualità audio, percui non esitate ad acquistare un DAC o una scheda audio con sistema surround o collegate l’HDMI ad un Sinto Amplificatore Surround. Seguite la mia guida “Raspberry Pi per Audiofili“
Ora spegnete il Raspberry Pi, se i film sono su un hard disk esterno, collegatelo.
Vedere i Film
Fate ripartire il Raspberry Pi e seguite questi passi:
- OSMC Remote o Yatse Collegate il telefonino o tablet alla rete locale, lanciate l’applicazione. Configurate l’app con l’indirizzo IP e la Porta che abbiamo configurato precedentemente, per es. IP: 192.161.1.10 porta: 8080 (l’App comunque dovrebbe riconoscere da sola il mediacenter). Utilizzate il telecomando per navigare tra le cartelle, per spostarvi nei menu utilizzate la freccia destra o sinistra. Per gestire file o cartelle utilizzate, dall’applicazione OSMC Remote, il pulsante “title” (icona “menù” su Yatse) per avere molte opzioni utili, mentre il tasto “info” per informazioni sui file.
- File singolo da USB Selezionate “video” e poi “file”, andate nella cartella desiderata (il vostro HardDisk si trova sotto “files” poi scegliete il nome della chiavetta e navigate fino al film.
- Creare una libreria Selezionate “video” e poi “file”, navigate nella cartella del vostro Hard Disk, posizionatevi sulla cartella contenente i video, cliccate il tasto “title” su OSMC Remote (o l’icona “menù” in Yatse oppure il tasto “c” della tastiera) e dal menu che compare: “contenuto cartella”. Selezionate il contenuto a seconda dei file presenti (film/serietv/musica), fate questo per tutte le cartelle che vi interessano.
Per ogni cartella il sistema vi chiederà di scansionare i contenuti, fatelo ed essi verranno aggiunti alla libreria (con tanto di copertine).
Andate sotto Film o Serie TV e godetevi la visione!
Abilitate la scansione all’avvio per tenere aggiornata la libreria.
Se alcuni file non vengono riconosciuti, fate attenzione al nome del file, tendenzialmente dovrebbe contenere il titolo in inglese (non nomi file con titolo in due lingue) e avere l’anno di uscita (per non creare confusione al sistema).
Per le serie tv invece va creata una sottocartella per ogni stagione (trovate piu info qui).
Se utilizzate un Hard Disk di rete, per garantire le massime prestazioni sconsiglio l’utilizzo del protocollo SMB, cioè la condivisione file di windows, utilizzate, se riuscite, FTP/sFTP o NFS.
Se siete utilizzatori di linux l’HardDisk esterno per il Mediacenter, formattatelo in EXT4.
Altre funzionalità
Aggiungete funzionalità utilizzando le mie guide!
Sottotitoli.
OSMC, tramite un Plugin da installare, vi permette di scaricare in automatico i sottotitoli del video che state vedendo, abilitate il plugin dal menù video/addon, scegliete un servizio di sottotitoli sotto il menu “sottotitoli”.
Nel menù impostazioni/video/sottotitoli impostate la “lingua preferita per i sottotitoli” e “lingue per cui scaricare i sottotitoli”.
Blu-Ray Disk ISO.
I filmati MKV di grandi dimensioni si visualizzano con estrema fluidità, inoltre i file ISO, cioè le immagini di Blu-Ray, possono essere visti sul Raspberry Pi con altrettanta fluidità. Altre soluzioni non vi permettono di visualizzare questi file (Plex non può).
CD e DVD.
OSMC è in grado di riprodurre e rippare CD audio. inoltre riproduce DVD (SOLO SE AVETE MPEG INSTALLATO). Basta collegare un lettore USB. Riutilizzate un vecchio lettore interno da Portatile! con un box esterno (quello grosso per pc fisso non viene visto in automatico da linux come CD-ROM esterno). Utilizzate un box apposito.
Trovate le impostazioni sotto Impostazioni > Musica > CD Audio. E’ possibile rippare i CD in vorbis, FLAC, MP3 e WAV.
Videoregistratore e TV.
Molte persone hanno la necessità di registrare programmi televisivi o vedere la TV tradizionale tramite internet, è possibile utilizzare OSMC anche per questa funzione.
- Collegate la vostra chiavetta DVB USB, ho testato la Digital Key di Sky (chiavetta per il digitale terrestre) collegata direttamente al Raspberry, funziona senza dover fare nulla!
Grazie Andrea della dritta!. - Dall’App Store di OSMC installate “tvheadend“, attendete che il processo di installazione si concluda poi collegatevi via web.
- pagina web di TvHeadend http://x.x.x.x:9981 (è l’IP address del Raspberry Pi (ottenibile da System – Settings – Addons – OSMC Settings – Network or System – System info – Network). La porta 9981 non deve essere gia occupata da altri servizi.
- username e password sono OSMC
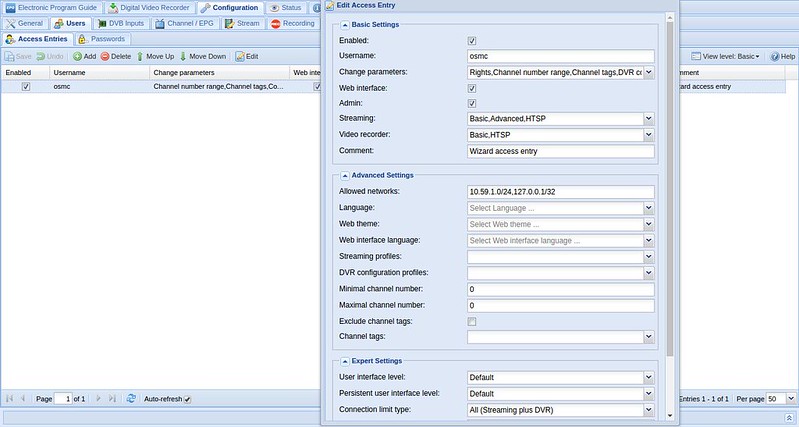
- La configurazione guidata vi permetterà tra le altre cose di dare accesso a questo servizio dalla rete interna, quando arrivate all’opzione “allowed networks” inserite in questo modo l’IP del vostro Raspberry:
x.x.x.0/24,127.0.0.1/32(esempio192.168.1.0/24,127.0.0.1/32). - percorso del disco di destinazione. Dal menu “configuration/recordings” settate il percorso per la registrazione in “recording system path”:
/mnt/nome-del-discose montate il disco all’avvio del sistema, altrimenti OSMC lo monterà su/media/id-del-disco, qui verranno salvati i video registrati. - dal menu “configuration/network”:
- selezionate DVB-T per il digitale terrestre
- Network name – quello che volete
- Skip Initial scan – no
- Pre-defined muxes – dal menu selezionate “Italy”
- dal menu “configuration/tv adapter”:
- selezionate la vostra chiavetta DVB USB
- dal menu a tendina “network” selezionate quanto creato in precedenza.
- selezionate “enabled”
- salvate sempre
- potete sempre forzare un rescan del vostro “network” dal menu “configuration/network” con “force rescan”
- a questo punto nel menu “configuration/muxes” e “configuration/services” dovreste vedere una lista di mux e canali tv, in “configuration/services” cliccate su “map services” e mappate tutto o solo quello che vi interessa
- ora potete andare nel menu “Electronic Program Guide” e iniziare a registrare quello che volete!
- gestite le registrazioni dal menu “Digital Video Recorder”
- Per guardare i programmi TV e ascoltare la Radio da OSMC, abilitate il plugin IPTV di tvheadend dal menu dei plugin/IPTV di OSMC, ora dal menu TV di OSMC avrete a disposizione i canali da vedere, integrati nel vostro Mediacenter, se utilizzate Yatze come telecomando è ancora più facile navigare tra i programmi.
Ora siete UP and Running!
Avete fatto tutto. Ecco le chiavi di accesso:
username: osmc
password: osmc
Per Collegarvi, potete utilizzare l’apposita app OSMC Remote o Yatse. Oppure raggiungere la pagina web del mediacenter dal vostro PC! IPaddress:PORTA (es: http://192.168.1.10:8080)
Il vostro Mediacenter è anche un HardDisk di rete! Attivate i servizi FTP e SMB da MyOsmc/AppStore o installate NFS.
- FTP/sFTP (con un client FTP) IPaddress:21 (es: ftp://192.168.1.10:21)
- SMB (pc Windows) \IPaddressShareSMB (es: \192.168.1.10HDDShare) – SMB (linux, mac) smb://IPaddress/ (es: smb://192.168.1.10/)
Configurare Share SMB: Verrà condivisa la cartella “home” del vostro Raspberry Pi (es: /home/osmc) per cambiare/aggiungere cartelle allo share SMB, collegatevi al Mediacenter via SSH e da terminale digitate:sudo nano /etc/samba/smb.conf
all’interno del file aggiungete o sostituite le condivisioni:
[HDDShare]
browsable = yes
read only = no
valid users = osmc
path = /mnt/VOSTROHDD
comment = OSMC Share on Raspbery Pi
fate ripartire il servizio per applicare le modifiche:
sudo service samba restart
Collegatevi via rete windows (cercate le vostre risorse dalla “Rete Windows”) o collegatevi tramite indirizzo IP + nome della Share SMB. (seguendo il nostro esempio il nome della Share è “HDDShare”). Cambiate password al servizio SMB, collegandovi in SSH al Raspberry Pi (quella di default nel nostro caso è “osmc”) sudo smbpasswd -a osmc
- @fa-terminal@SSH (con un client SSH o Terminale)
ssh username@IPaddress(es: “ssh osmc@192.168.1.10“). Attivate il servizio SSH da MyOsmc/AppStore - Pagina Web OSMC (da Browser) http://IPaddress:porta (es: “http://192.168.1.10:8080“).
Comandi utili
Cambiate password al sistema con questo comando:
passwd
Aggiornate il sistema via SSH con questi due comandi:
sudo apt-get updatesudo apt-get dist-upgrade
Se avete necessità di fermare/attivare il servizio Kodi manualmente:
service mediacenter stop/start
Personalizzare il Raspberry Pi
- Temi, dal menu Impostazioni > Aspetto > Skin, potete cambiare il tema.
- Case e staffe, quello che vi serve per sistemare il Raspberry Pi dietro la TV. Trovate delle cose molto colorate su Pimoroni.com o ModMyPi.com oppure stampatene uno con la stampante 3D!
- Remote Pi Board,
segnalato da Stefano, è una scheda che aggiunge il pulsante di accensione/spegnimento e una porta IR per comandare tutto (accensione e spegnimento compresi) con un telecomando.
STAY TUNA!
per info, suggerimenti, richieste o se volete che “ci pensi io” scrivete ad: albi[chiocciola]twelvepurplepills.com
Vi siete trovati bene con le mie guide e volete offrirmi una bella birra o un caffè? Fate una piccola donazione con Paypal!
Grazie a tutti voi che avete utilizzato le mie guide o semplicemente avete dato uno sguardo, quelli di voi che hanno scritto nei commenti, usato i miei link Amazon per gli acquisti e un grazie di cuore alle persone gentili che mi hanno offerto una birra o un caffè! GRAZIE!!!
Photo Credit: OSMC
note sull’aggiornamento di Questa Guida: Questa Guida è nata molti anni fa con XBMC su Raspberry Pi 1, l’ho continuata ad aggiornare fino ad oggi con OSMC e Raspberry Pi 4 e verrà aggiornata ad ogni notizia rilevante.
guida aggiornata il: 12/11/2022
